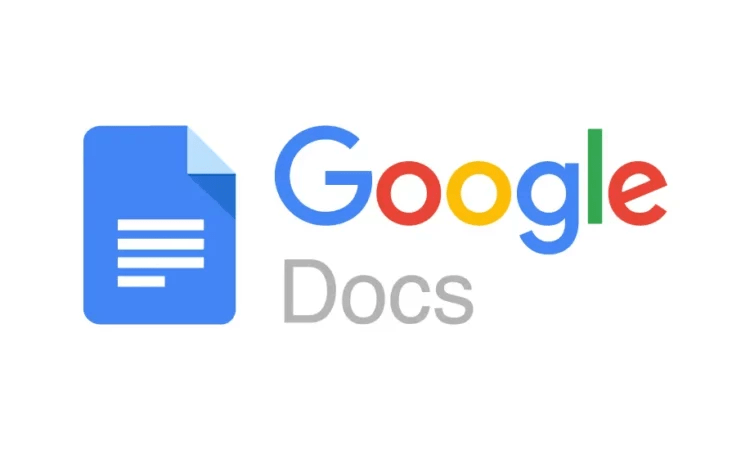Table of Contents
Struggling to keep track of your word count in Google Docs? Whether you’re trying to hit a strict assignment limit or want to gauge the reading time of your latest masterpiece, that little number can make all the difference.
Stop wasting precious time clicking through menus! This guide reveals all the secrets to mastering word count in Google Docs, from lightning-fast checks to techniques for more granular control. We’ll even troubleshoot common issues so you’re never left in the dark. Let’s dive in!
Finding Your Word Count in a Flash (Desktop)
Time is precious, especially when facing deadlines. Here’s the fastest way to check your word count on a desktop computer:
- Open your Google Doc.
- Go to “Tools” in the menu bar.
- Select “Word count.”

4. A pop-up window will appear, displaying your word count, along with the character and page count.
💡 Pro Tip: Want even faster access? Use the keyboard shortcut Ctrl + Shift + C (Windows/Chrome OS) or Command + Shift + C (Mac).
Word Count on the Go (Mobile – Android & iOS)
Writing on your phone? No problem! Google Docs makes checking your word count on mobile super easy:
Android:
- Open the Google Docs app.
- Tap the three-dot menu icon in the top right corner.
- Select “Word count.”

iOS:
- Open the Google Docs app.
- Tap the three-dot menu icon in the top right corner.
- Select “Word count.”

Watch Your Words Grow: Enabling Live Word Count
Want to see your word count update in real-time? Live word count provides instant feedback as you type, helping you stay on track and avoid any last-minute surprises.
Here’s how to activate this handy feature:
- In your Google Doc, go to “Tools.”
- Select “Word count.”
- Check the box next to “Display word count while typing.”
Taking Control: Counting Words in Specific Sections
Need the word count for a particular chapter, paragraph, or even a single sentence? Google Docs makes granular word counting easy:
- Highlight the text you want to count.
- The word count for the selected text will appear in the word count pop-up.

Don’t Be Tripped Up: Word Count in Tables & Footnotes
Worried about tables and footnotes throwing off your count? Don’t be! Google Docs automatically includes words within tables and footnotes in the overall word count, ensuring accuracy every time.
Beyond Words: Checking Character Count
Some assignments or platforms might have character limits instead of word counts. No worries, Google Docs has you covered:
- Follow the same steps as checking word count (refer to the relevant sections above).
- The pop-up will display the character count along with the word count and page count.
Level Up Your Word Count Game
Ready to become a word count wizard? Try these advanced tips and tricks:
- Keyboard Shortcut: Use the keyboard shortcut Ctrl + Shift + C (Windows/Chrome OS) or Command + Shift + C (Mac) for the absolute fastest way to check word count on a desktop.
- Add-ons/Extensions: Want even more features? Explore these free and highly-rated add-ons:
- Word Counter: Offers customizable word count tracking and analysis.
Word Count Hiccups? We’ve Got You Covered
Encountering word count woes? We’ve got the solutions to get you back on track:
Q: My word count isn’t updating. What should I do?
A: Try these troubleshooting steps:
- Refresh your page: Sometimes, a simple refresh can do the trick.
- Check your internet connection: Ensure you have a stable internet connection.
- Make sure you’re in “Editing” mode: Word count updates dynamically while you’re actively editing the document.
Q: Why is my Google Docs word count different from [Other Word Processor]?
A: Word processing programs can have slightly different ways of counting words, leading to minor discrepancies. For example, some programs might count hyphenated words as one word while others count them as two.
Q: How do I check the word count in comments or offline?
A: Currently, Google Docs doesn’t offer a way to check the word count within comments. For offline word counting, you can enable offline access for your Google Docs; however, the word count might not update until you’re back online.
Mastering Word Counts for Success
Being able to quickly and accurately check your word count is essential for any writer, student, or professional using Google Docs. By using these tips and tricks, you can work smarter, not harder, ensuring your documents are always the perfect length. Now that you’ve got your word count under control, why not explore other awesome time-saving features in Google Docs like how to easily change margins in Google Docs?