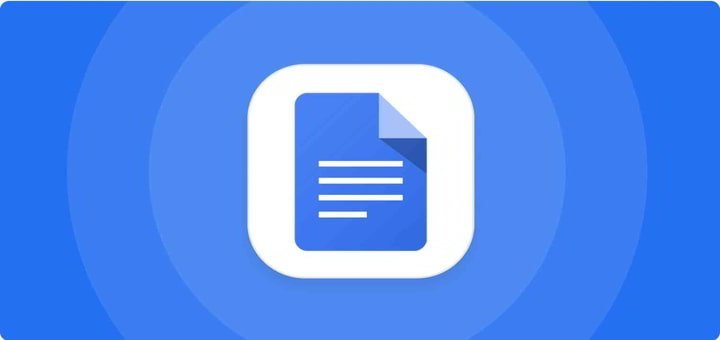Table of Contents
Tired of struggling with messy indents in your Google Docs? You’re not alone! Getting those hanging indents just right, especially for citations or bibliographies, can feel like a constant battle. But fear not! In this guide, we’ll walk you through mastering hanging indents in Google Docs, step-by-step. Get ready to impress with perfectly polished and professional-looking documents!
Mastering Hanging Indents: Easy Visual Guides
Here’s the breakdown for both desktop and mobile:
How to Do a Hanging Indent on Google Docs
Let’s start with creating a hanging indent on your computer:
- Open your Google Doc and highlight the text you want to format with a hanging indent.
- Go to the “Format” menu in the top bar.
- Hover over “Align & indent” and select “Indentation options.”

4. In the “Special Indent” dropdown, choose “Hanging.”

5. You can adjust the indent size if needed. The default is usually 0.5 inches, which works well for most citations.
6. Click “Apply.” Your selected text now has a hanging indent!

Perfect Citations Every Time: Hanging Indents for MLA, APA, and Chicago
Hanging indents are essential for creating clean and consistent citations in academic papers and bibliographies. Here’s a quick guide to using them with the most popular styles:
- MLA Format: Use a 0.5-inch hanging indent.
- APA Format: Also, use a 0.5-inch hanging indent.
- Chicago Style: This style typically uses footnotes or endnotes instead of a hanging indent in the bibliography. You can learn more about footnote formatting in this comprehensive guide.
Going Further: Troubleshooting & Tips
Hanging Indent Not Working? Quick Fixes!
Experiencing some hiccups? Try these simple solutions:
- Double-check your selection: Make absolutely sure you’ve highlighted all the text you want to format.
- Refresh Google Docs: A quick refresh can resolve many formatting glitches.
- Clear formatting and try again: If the problem persists, try clearing any existing formatting on the selected text before reapplying the hanging indent.
Hanging Indent vs. First Line Indent: What’s the Difference?
It’s easy to get hanging indents and first-line indents mixed up. Here’s a simple way to remember the difference:
- Hanging Indent: The first line sits flush with the margin, while all subsequent lines are indented. This is perfect for citations, bullet points, and numbered lists.

- First Line Indent: The first line is indented, while the lines that follow are flush with the margin. This is your standard paragraph format.

And there you have it—you’ve officially conquered hanging indents in Google Docs! You can now create beautifully formatted documents for research papers, work reports, or just for fun. Ready to level up your formatting game even more? Dive into our other free guides to mastering Google Docs like a pro!
Related reading:
How to Check Word Count on Google Docs: The Ultimate Guide (For Desktop & Mobile)
How to Change Margins in Google Docs (Desktop, Mobile & Easy Hacks!)