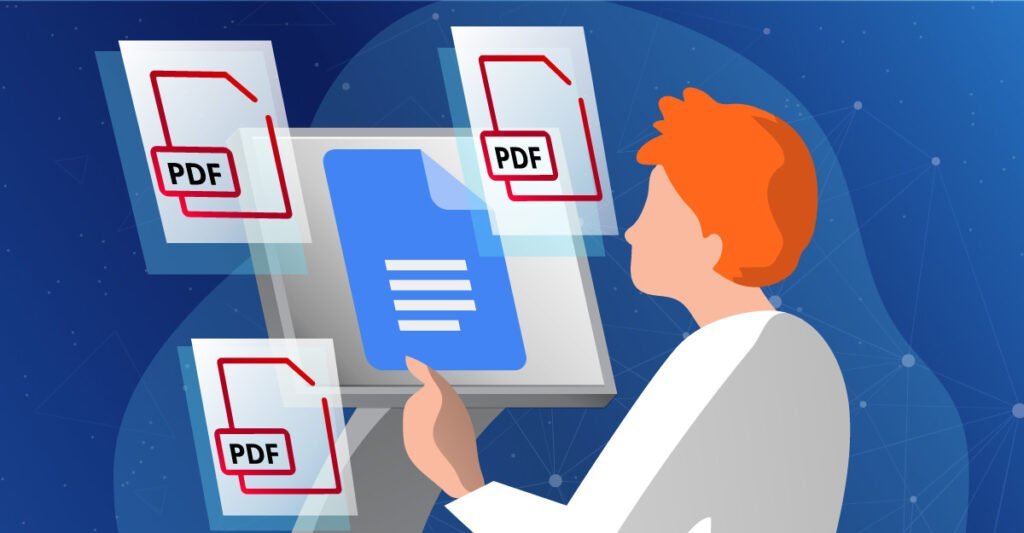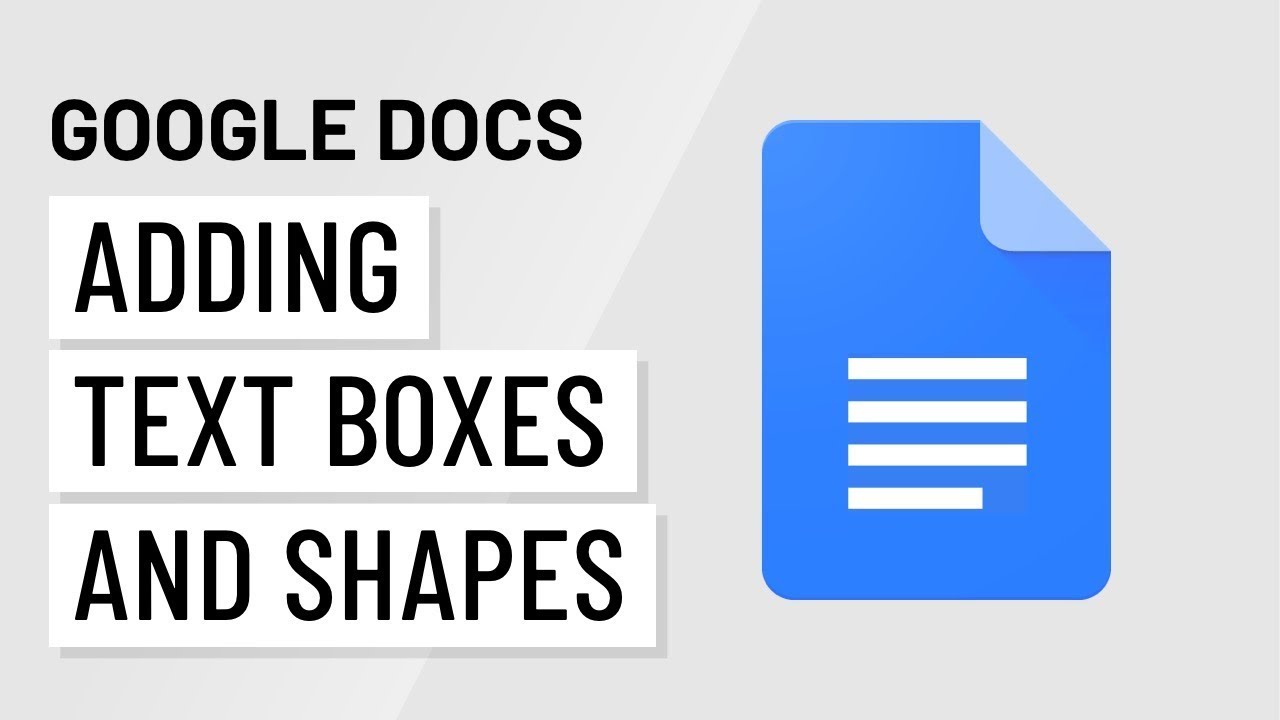Table of Contents
Want to add eye-catching callouts, diagrams, or quotes to your Google Docs? Tired of being limited to just plain text? Text boxes are your secret weapon! This comprehensive guide will walk you through every step of inserting a text box in Google Docs, customizing your text boxes, and mastering this versatile tool, no matter your skill level or device.
Inserting a Text Box in Google Docs: Step-by-Step Visual Guides
Let’s dive into the process of adding text boxes to your Google Docs:
How to Insert a Text Box on Desktop (with Screenshots)
Follow these simple steps to insert a text box in your Google Doc on your computer:
- Click “Insert” in the top menu.

2. Select “Drawing,” then click “New.”

3. In the Drawing tool, click the “Text box” icon. It looks like a capital “T” inside a rectangle.

4. Click and drag your cursor within the drawing area to create a text box of your desired size and shape.

5. Start typing your text into the text box!
6. After clicking on the Save & Close Button, the Text Box will get added to our document successfully.
How to Insert a Text Box on Mobile (Android & iOS)
Adding text boxes on your phone or tablet is just as easy:
Here is a concise summary of how to insert a text box in Google Docs on Android and iOS mobile devices:
Android
- Open your Google Doc in the Android app
- Tap the “+” icon in the toolbar at the bottom of the screen
- Select “Text box”
- Tap and drag to create the text box
- Start typing your text
iOS
- Open your Google Doc in the iOS app
- Tap the “+” icon in the top right corner
- Choose “Text box”
- Tap and drag to create the text box
- Begin typing your content
The key steps are:
- Access the “+” or “Insert” menu
- Select “Text box” or equivalent
- Use tap and drag gestures to create the text box
- Type your text inside the box
A few additional notes:
- On Android, the “+” menu is at the bottom, while on iOS it’s in the top right corner
- The exact wording of the “Text box” option may vary slightly
- Once created, you can resize the text box by dragging the corners
- You can format the text inside using the toolbar options
So in summary, the process is very similar on both Android and iOS, using the Drawing tool functionality in the Google Docs mobile apps.
Mastering Text Boxes in Google Docs: Beyond the Basics
Now that you know the basics, let’s explore some powerful ways to customize and utilize text boxes in your Google Docs.
- Insert Your Image:
- Open your Google Docs document.
- Click on “Insert” in the top menu.
- Hover over “Drawing” and select “+ New.”
- In the drawing dialog, click on the “Image” icon to upload your image.
- Create a Text Box:
- After inserting the image, click on the “Text box” icon in the drawing dialog.
- Click and drag to draw the text box over the image where you want it to appear.
- Position and Resize the Text Box:
- Enter your text in the text box.
- Use the corner handles of the text box to resize it and adjust its position over the image.
- Save and Close:
- Once you are satisfied with the placement and size, click “Save and Close.” The image with the text box will now appear in your Google Docs document.
Additional Customization Options
Moving and Resizing the Text Box
- To Move: Click and hold anywhere inside the text box, then drag it to your desired location.
- To Resize: Click and drag any of the blue corner handles of the text box.
Customizing Your Text Box
- Changing Text Formatting:
- Within the text box, select the text you want to format.
- Use the formatting toolbar to adjust the font, size, color, style (bold, italics, underline), and more.
- Adding Borders to Text Boxes:
- Click on the text box border.
- In the formatting toolbar that appears, click the “Border color” icon and choose a color and border thickness.
- Filling Text Boxes with Color:
- Click inside the text box.
- In the formatting toolbar, click the “Fill color” icon and choose a solid color or gradient.
- Text Alignment and Wrapping:
- Click inside the text box.
- Use the alignment icons in the formatting toolbar to align the text left, center, right, or justified.
- To wrap text around the text box, right-click the text box and select “Wrap text.”
Important Note
Currently, Google Docs does not support placing text boxes directly over images without using the drawing tool. If you want to overlay text directly on an image, you must use the drawing feature as described above. Alternatively, Google Slides allows more flexibility for layering text directly over images, which can then be copied into Google Docs if needed.By following these steps, you can effectively create engaging visuals by combining text boxes and images in your Google Docs documents.
Troubleshooting: Solving Common Text Box Issues in Google Docs
Text Box FAQs
Q: My text box is not appearing in my Google Doc. What should I do?
A: Make sure you have clicked the “Save & Close” button in the Drawing tool after creating the text box. If you still don’t see it, check if the drawing was placed in the document and not hidden behind other elements.
Q: I can’t move or resize my text box in Google Docs. Why?
A: Ensure you’re clicking and dragging the border of the text box itself, not just the text inside it. If the text box is grouped with other elements, you may need to ungroup them first.
Q: My text box formatting is not working in Google Docs.
A: Check that you have selected the text inside the text box before applying formatting changes. If formatting still does not apply, try clicking outside the text box and then back inside to ensure it’s active.
These adjustments enhance clarity and ensure users understand how to effectively troubleshoot issues with text boxes in Google Docs.
Expanding Your Skills: Text Boxes Across Google Workspace
Text Boxes in Google Slides
Want to add text boxes to your presentations? Learn how to insert and format text boxes in Google Slides.
Conclusion
Congratulations! You’ve unlocked the power of text boxes in Google Docs. Now you can create visually engaging documents, highlight key information, and elevate your formatting game. Ready to explore more Google Docs tips and tricks? Check out our free guides: